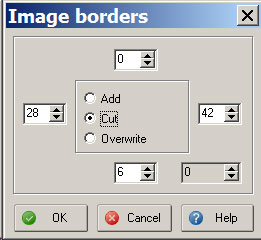
Von den Farb-CCD-Rohbildern zum fertigen Astrofoto
Eine Beschreibung der von mir oft angewendeten Bildbearbeitungstechnik
In diesem Bericht beschreibe ich den Weg, den ich bei der Bildbearbeitung gehe, um aus den Bildern meiner ALccd6c Farb-CCD-Kamera ein Fertigbild herzustellen.
Die Bilder, die die Basis der unten dargestellten Verarbeitung bilden, konnte ich unter recht dunklem Himmel in Österreich im Juli 2007 gewinnen. Dabei musste ich einen IDAS-Lichtverschmutzungsfilter verwenden, weil M20, der allseits bekannte Trifidnebel, nur 19-15° über dem Horizont und innerhalb der Lichtglocke von Zell am See stand. Durch bodennahen Dunst war die Lichtglocke deutlicher als in trockenen Nächten ausgeprägt. Einen H-Alpha-Linienfilter, der den Wasserstoffnebel sicherlich besser hätte hervorholen können, wollte ich aber nicht einsetzen, weil der Reflexionsnebel auch abgebildet werden sollte. Die Himmelsgüte war ca. fst 6,0 im Zenit und ca. 4,0 am Objekt. Das seeing lag, wie meist in dieser extremen Horizontnähe, bei schlechten 6 Bogensekunden. Die Sterne sind leider entsprechend aufgebläht.
Obwohl bei solch rauscharmen CCD-Kameras wie der ALccd6c oder Starlight XPress SXV-M25C oft angeführt wird, Dunkelbilder (darks) seien nicht notwendig, muss man mindestens ein dark nach Beendigung der Aufnahmen anfertigen, um den Dunkelstrom zu ermitteln. Dies ist unbedingt notwendig, wenn man eine erfolgreiche Flatfieldkorrektur zur Beseitigung von Vignettierung und Staubartefakten durchführen will. Die Flats fertige ich mit einer Flatbox an, die auf Elektrolumineszenzfolie basiert. Da die Erstellung von Flatdarks keine Mühe bereitet, kalibriere ich auch die Flats vor ihrer Anwendung.
Ich verwende bei der Bearbeitung meiner Bilder die Programme AstroArt 4 für das Preprocessing, d.h. die Berechnung der Basisdaten zur folgenden Bildbearbeitung. Anschließend lese ich die FITS-Daten mittels des kostenlosen FitsLiberators der NASA/ESO/ESA in Photoshop CS ein und bearbeite dort das Bild. Wenn die Hauptarbeit getan ist, entrausche ich das Zwischenergebnis mittels NeatImage 4 Pro+. Danach erfolgt nochmaliges Feintuning in Photoshop. Zuguterletzt werden die Bilder für die nahezu verlustfreie Darstellung im Internet aufbereitet.
Ermittlung des Dunkelstroms in AstroArt
Öffnen des darks und Beschneiden des Bildes um die dunklen und hellen Randpartien der ALccd6c-Bilder, die in allen ALccd6c-Bildern links, rechts und unten auftreten. Diese enthalten keine Bildinformationen.
Menü: Image -> Border
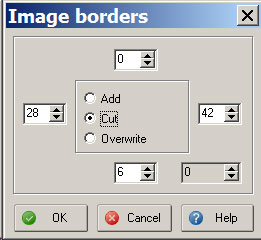
Bestimmung des Mittelwertes aus dem beschnittenen Bild. Dieser stellt den Dunkelstrom bei den spezifischen Aufnahmebedingungen dar.
View -> Statistics
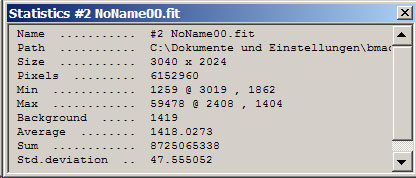
Der Wert ist in diesem Fall 1418. Er wird notiert und alle Bilder geschlossen.
Jetzt berechnet man aus den Flats und Flatdarks jeweils ein gemitteltes Masterflat bzw. Masterflatdark. Das kann man zwar auch in einem Schritt während des Preprocessings tun, es benötigt dabei aber eine Menge Speicher. Das kann man umgehen, indem man die beiden Kalibrierungsbilder vorher gesondert mittelt und abspeichert.
Hierfür öffnet man das Preprocessingfenster: Tool -> Preprocessing
Man selektiert die Flats auf die Windows-übliche Weise im Feld links unten und zieht sie in das Feld Images.
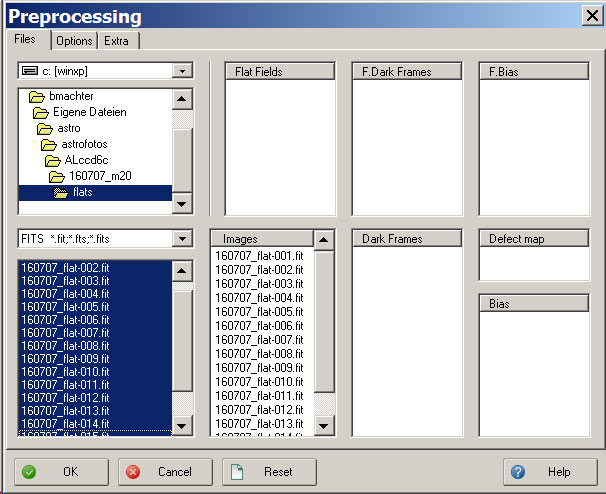
Dann wechselt man auf den Reiter Options und stellt die im Bild gezeigten Optionen ein:
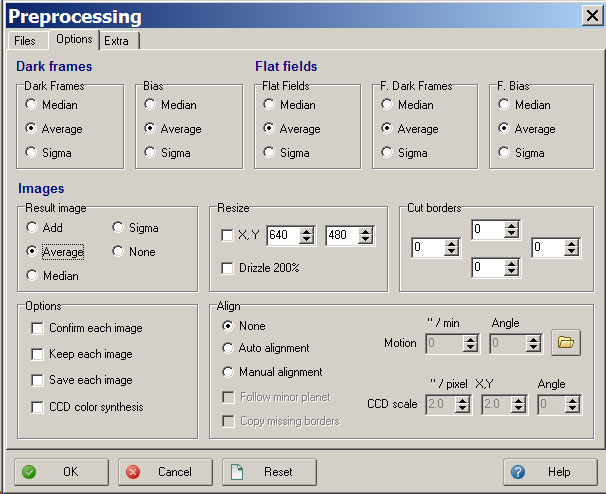
Danach wird OK gedrückt und AstroArt errechnet das Masterflat, dass man nun im Fits-Format speichert. Bei den Masterflatdarks verfährt man anschließend genauso.
Nun wird ein Rohbild geöffnet und zwei möglichst weit auseinanderliegende Sterne durch Links-Klick selektiert. Dies dient der automatischen Ausrichtung der Rohbilder untereinander. Die Sterne sollten in einem Umkreis von mehr als 50 Pixel die eindeutig hellsten sein. Wenn AstroArt einen Stern als solchen erkennt, wandelt sich der Mauszeiger in einen kleinen Kreis. Ist ein Stern erfolgreich selektiert wird er mit einem braunen Kreuz markiert.
(Man darf sich übrigens nicht irritieren lassen, dass AstroArt die Rohbilder vertikal gespiegelt darstellt. Dies ist bei mir immer der Fall, behindert die Bildbearbeitung aber nicht und wird nach der Rohdatenverarbeitung beseitigt.)
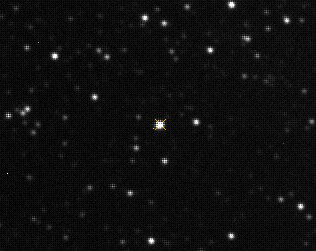
Nachdem die beiden Ausrichtungssterne selektiert wurden, wird das Bild ohne speichern geschlossen. Die ganze Aktion hat den Sinn, dass AstroArt sich die beiden Sternpositionen merkt. Sie können dann später beim automatischen Ausrichten verwendet werden.
Jetzt erfolgt in einem Schritt die Kalibrierung aller Rohbilder mittels Flat, Flatdark und Dunkelstromkorrektur, das Debayern der kalbrierten Rohbilder, die Ausrichtung anhand von 2 Sternen (was auch gleich eine mögliche Bildrotation ausgleicht) und die Mittelung der Farbbilder mittels Sigma-Algoritmus, der die wenigen Hotpixel meist vollständig beseitigt. Für die Hotpixelbeseitigung ist jedoch eine gewisse Drift der Rohbilder erforderlich. Wenn die Hotpixel deckungsgleich sind, weil die Nachführung 100%ig lief, bedient man sich einer Defect map. Ich hatte bisher leider fast immer eine Drift, werde mir aber demnächst trotzdem eine defect map erstellen.
Man ruft nun wieder das Preprocessing-Fenster auf und verteilt die entsprechenden Dateien auf die Eingabemaskenfelder im Reiter Files.
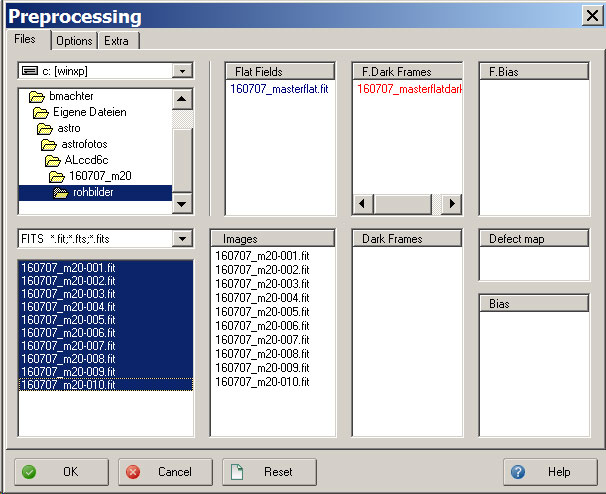
Jetzt wechselt man auf den Reiter Options und stellt die im folgenden Bild sichtbaren Werte ein. Es gibt dabei zwei Besonderheiten: Beim Klick auf "CCD color synthesis" zum Debayern der kalibrierten Bilder und "Auto alignment" für die Ausrichtung der Rohbilder gehen jeweils Fenster auf, in denen weitere Optionen einzustellen sind. Diese zeigen die nachfolgenden Bilder.
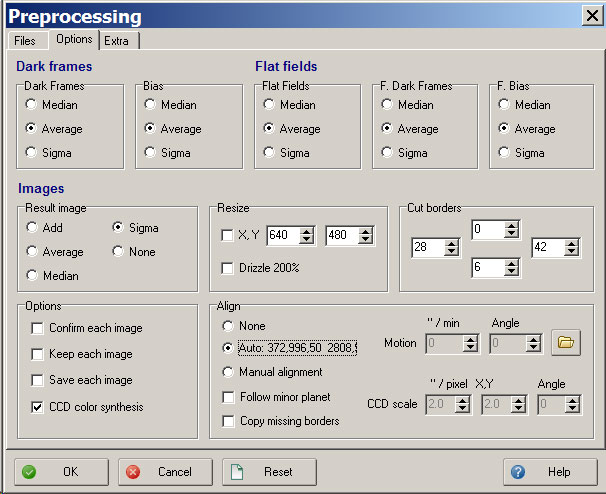
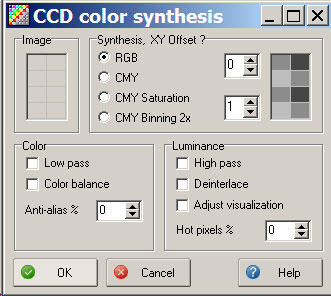

Im Align-Fenster werden die Koordinaten der Sterne, die man im Rohbild selektiert hatte, automatisch eingetragen. Ich stelle den Standardwert für die Suche nach den Ausrichtungssternen auf 50, weil ich bisher meistens eine Drift über alle Rohbilder hatte, die über den Standardwert von 30 hinausging.
Jetzt geht man auf den Reiter Extra und stellt die Optionen gemäß Bild ein:
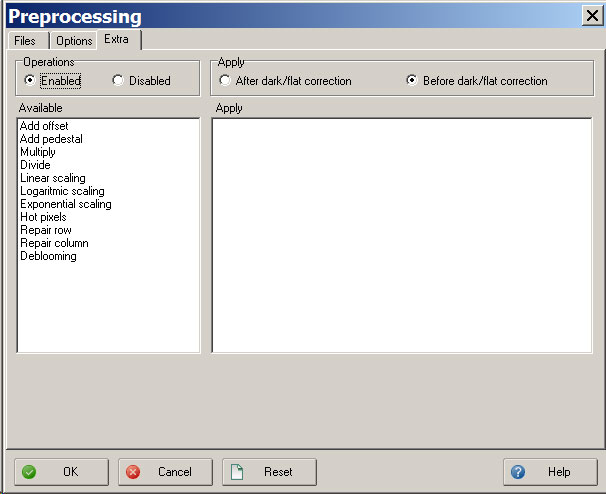
Danach zieht man den Befehl "Add offset" in das rechte Fenster und trägt den vorhin gemessen mittleren Dunkelstromwert als NEGATIVEN Offset ein:
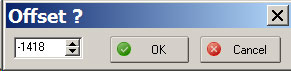
OK schließt das Fenster und eine weiteres OK startet die Berechnung. Wenn AstroArt mittendrin ein inkompatibles Dateiformat meldet, ist er gegen eine Speichergrenze gelaufen. Hier hilft ein Neustart von AstroArt und/oder Mittelung der Bilder in zwei Arbeitsgängen. Bei zwei oder mehr Arbeitsgängen muss man die Ergebnisbilder danach wieder ausrichten und mitteln. Mein Rechner mit 1 GB RAM schafft mindestens 15 6MegaPixel-16Bit-Bilder in einem Schritt. Man sollte am besten vor den beschriebenen Arbeitsschritten AstroArt neu starten oder eben keine anderen großen Bilder laden.
Das Ergebnisbild kontrolliere ich in logarithmischer Darstellung (rechte Maustaste ins Bild und Transfer function -> Logarithmic) und per Hand angepasstem Schwarz- und Weißpunkt (kleine Dreiecke am rechten Bildschirmrand). AstroArt stellt nämlich meist grausig anzusehende Werte ein, die ziemlich abschreckend aussehen. Es handelt sich aber nur um eine Darstellungsart und keine verkorksten Bilddaten.
Nun wirft man die bei der Berechnung erhaltenen negativen Pixelwerte im Bild weg. Sie enthalten keine richtigen Bildinformationen: Arithmetic -> Clip -> Minimum
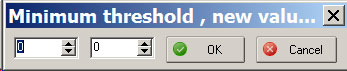
Der letzte Schritt in AstroArt ist die vertikale Spiegelung, so dass das Objekt korrekt dargestellt wird: Image -> Flip -> Vertical
Die im 16-Bit-FITS-Format gespeicherten Eingangsdaten für Photoshop sehen dann so aus:
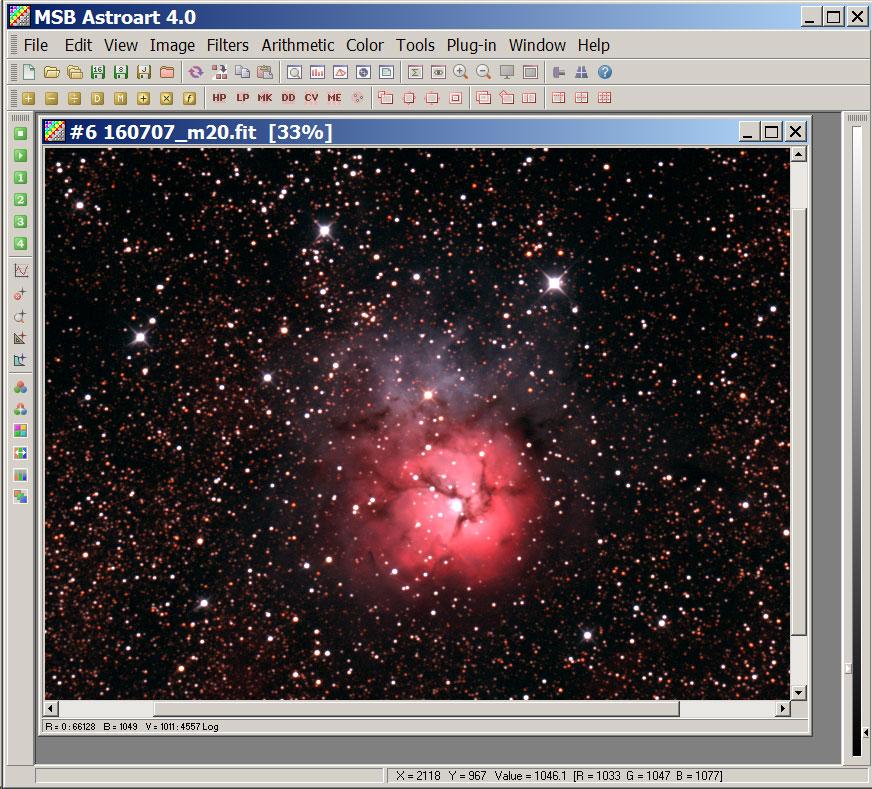
Einlesen des FITS-Bildes in Photoshop CS
Nach der Installation des FitsLiberators kann man FITS-Dateien über den normalen Öffnen-Befehl von Photoshop öffnen. Es erscheint ein Fenster mit einem Vorschaubild, in dem man einige Einstellungen vornehmen kann.
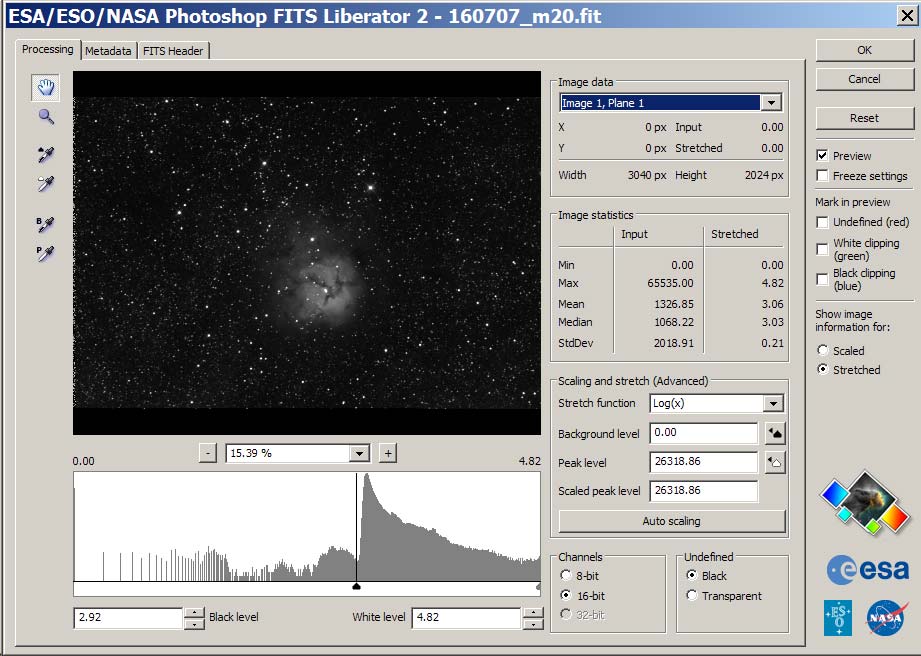
Der FitsLiberator kann die Farbkanäle des FITS-Bildes nur einzeln als schwarz/weiß-Bild einlesen. Die im obigen Bild hinterlegte Auswahl steht auf Plane 1=rot. Plane 2 und 3 sind grün und blau. Ich stelle die Stretch function grundsätzlich auf Log(x), da hierdurch bereits die schwächeren Bereiche eines Objektes stärker hervortreten. Nun wird der Weißpunkt in der unteren Histogramm-Grafik ganz nach rechts geschoben. Dadurch werden keine weiteren Sterne durch die Bildbearbeitung ausgebrannt und sie behalten ihre Farbe. Den Schwarzpunkt setze ich so, dass der Hintergrund im Vorschaubild MINIMAL heller als sattschwarz ist. Hierdurch bleiben auch die schwächsten Objektbereiche vorhanden. Die restlichen Einstellungen verändere ich nicht. Nun wird auf OK gedrückt und der Rotauszug in einem Photoshop-Fenster dargestellt. Dieses Bild speichert man nun mit einem Namen, aus dem hervorgeht, dass es der Rotkanal ist, z.B. R_m20.psd.
Das Gleiche führt man nun für den Grün- und Blaukanal durch, indem man jeweils auf Plane 2 und 3 umschaltet.
Zusammenführen der Farbkanäle in ein Farbbild
Nun wählt man in der Ebenenpalette auf dem Reiter Kanäle über das kleine Dreieck rechts die Funktion Kanäle zusammenfügen ... und stellt den Modus RGB-Farbe ein. Die 3 Bilder werden jetzt auf die Kanäle verteilt.
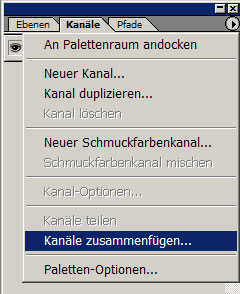
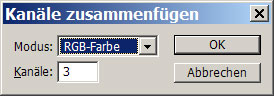
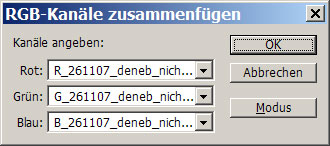
.
Jetzt wählt man auf dem Kanal-Reiter der Ebenen-Palette wieder RGB und schaltet auf den Reiter Ebenen um. Danach sollte man das Bild unter neuem Namen speichern, z.B. m20.psd. Das Bild liegt nun im 16-Bit-Photoshop-Format vor.
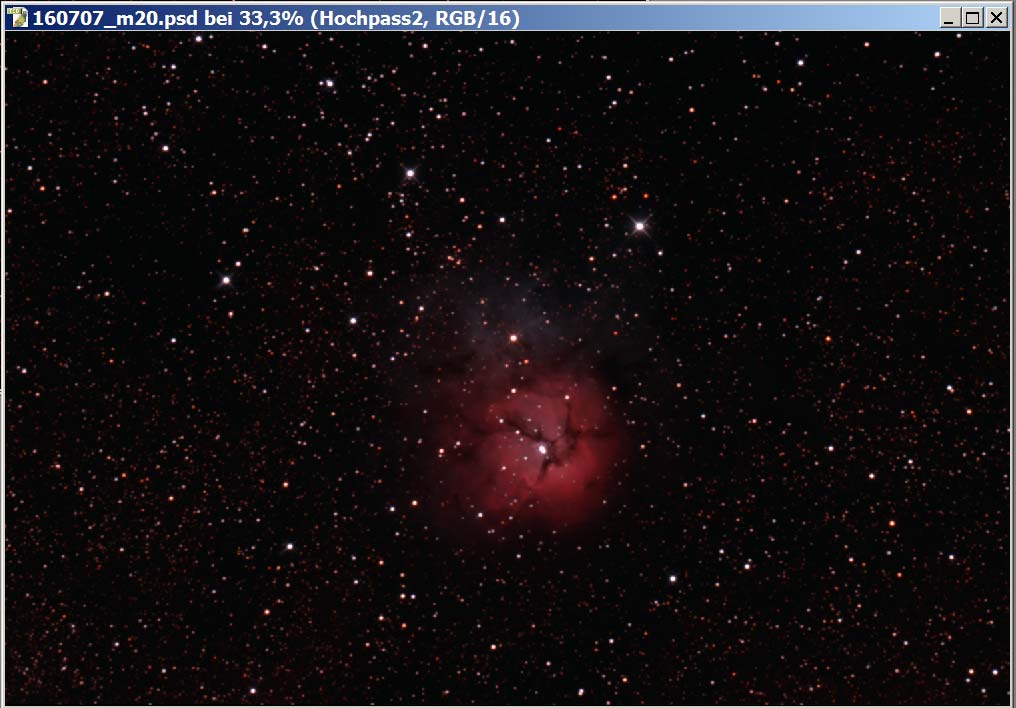
Einstellungsebenen in Photoshop CS
Zuerst einmal ein Tipp zur generellen Bildbearbeitung in Photoshop: Ich verwende hierbei grundsätzlich und wo immer es geht die Technik der Einstellungsebenen. Sie erlauben, in beliebiger Reihenfolge und zu jedem beliebigen Zeitpunkt Werte von Funktionen zu ändern, die irgendwann einmal auf die darunterliegenden Ebenen angewendet wurden. Man kann die Einstellungsebenen auch an- oder auschalten und damit das Bild mit und ohne die Funktion vergleichen. Es stehen dabei alle wichtigen Bildbearbeitungsfunktion des Menüs Bild -> Anpassen zur Verfügung. Eine Einstellungsebene erzeugt man über der in der Ebenen-Palette markierten Ebene, indem man auf diesen Knopf am unteren Rand der Ebenen-Palette drückt:
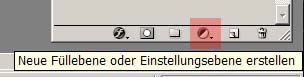
Man kann dann im aufklappendem Menü die gewünschte Funktion auswählen. Das Optionsfenster, das dann erscheint unterscheidet sich nicht von dem aus dem Anpassen-Menu. Drückt man auf OK, wird die Ebene angelegt und das Bild aktualisiert. Man kann dann zu jedem Zeitpunkt über einen Doppelklick auf die Ebenenminiatur das Optionsfenster erneut öffnen und Werte ändern.
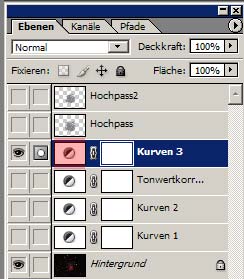
Jetzt geht es an die eigentliche Bildbearbeitung.
Bildbearbeitung in Photoshop CS
Ich verwende zur Hervorhebung schwacher Objektinformationen und die Einstellung der Farbgewichtung die Gradationskurven. Über die Tonwertkorrektur neutralisiere ich meistens nur den Hintergrund. Ich verschiebe den Weißpunkt der Tonwertkorrektur generell nicht, weil, wie oben schon erwähnt, die helleren Sterne sonst ausbrennen und so ihre Farbinformationen verloren gehen. Außerdem neigen solcherart bearbeitete Sterne dazu, ausgestanzt auszusehen. Anschließend schärfe ich über mehrere Hochpassfilter.
Nachdem ich durch 2-maliges Drücken der Taste F in den Vollbildmodus mit schwarzem Hintergrund gegangen bin, hebe ich zuerst die Objektinformationen, die in den dunklen Anteilen des Histogrammes zu finden sind, über eine oder mehrere Gradationskurvenbearbeitungen an. Die Kurve wird in den dunkleren Bereichen deutlich steiler gemacht. Um zu vermeiden, dass die helleren Partien zu hell werden oder sich hellere Sterne auf blähen, kann man die Kurve auf ca. 1/3 der Höhe wieder linear gestalten.
(Wenn man im Vollbildmodus die Tabulator-Taste drückt, verschwinden übrigens auch die restlichen Teile der Bedienoberfläche. Dadurch kann man das Bild ohne Blendungen am besten beurteilen.)
Hier 2 Beispiele, von denen ich diesmal das linke wählte:
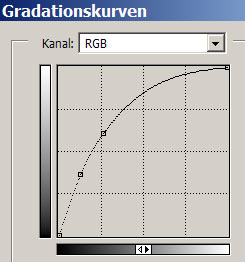
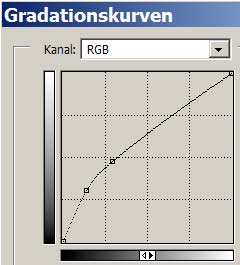

Als nächstes nehme ich eine Farbkorrektur vor, um die spektrale Empfindlichkeit des Chips auszugleichen. Das mache ich nach Augenmaß und unter Berücksichtigung von Referenzbildern. Hier habe ich den Rotkanal abgesenkt und den Grün- u. Blaukanal etwas angehoben.
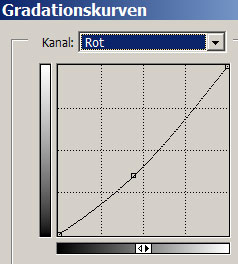
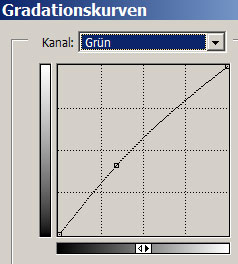
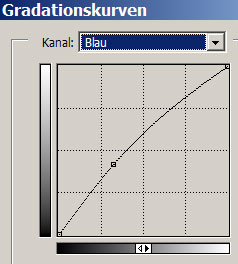

Jetzt wird der Hintergrund neutralisiert, indem die RGB-Werte auf einheitliche Zahlenwerte gebracht werden. Dazu verwende ich eine Tonwertkorrektur, bei der ich in den einzelnen Farbkanälen den Schwarzpunkt nach rechts verschiebe.
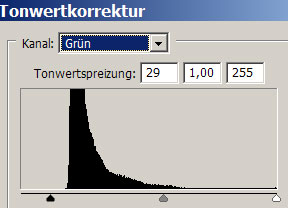
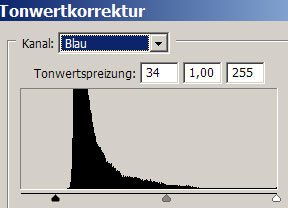
Für eine genaue Information über den Hintergrund stelle ich vor der Tonwertkorrektur bei aktiviertem Pipettenwerkzeug oben links den Aufnahmebereich auf 5x5-Durchschnitt. Nun kann ich im Info-Fenster den 5x5-Pixel-Mittelwert unter dem Mauszeiger sehen. Ich bewege den Mauszeiger dafür über nebelfreie Regionen des Bildes.
Bei aktivem Fenster der Tonwert-Korrektur sieht man im Info-Fenster neben den RGB-Werten links den bisherigen Wert und rechts neben dem Schrägstrich den zukünftigen Wert nach Anwendung der Funktion. So kann man die Werte für RGB sehr gut angleichen.
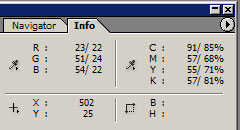
Den Hintergrund stelle ich üblicherweise auf Werte um 15-20 ein, da ein sattschwarzer Hintergrund in meinen Augen unnatürlich wirkt.

Man geht nun iterativ mit den Gradationskurven und der Tonwertkorrektur vor, um mehr Objektinformationen sichtbar zu machen. In diesem Fall habe ich die schwachen Ausläufer weiter hervorgehoben, jedoch den Hintergrund auf dem gleichen Helligkeitslevel belassen.
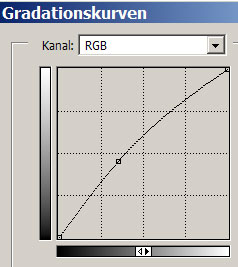
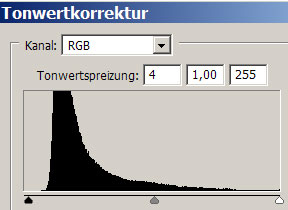

Nun kann man die gewünschten Objektbereiche schärfen. Ich verwende hierfür den Hochpassfilter, den man unter Filter -> Sonstige Filter -> Hochpass findet. Die Vorgehensweise ist diese:
1. die gewünschten Bildausschnitte mit weicher Begrenzung selektieren (Menü: Auswahl -> weiche Auswahlkante)
2. Sterne (mit "Sicherheitsabstand") aus der Selektion entfernen
3. Menü: Bearbeiten -> Auf eine Ebene reduziert kopieren
4. als neue Ebene einfügen
5. Hochpassfilter anwenden: Pixelbereich 2-10 -> je größer der Wert, desto gröber sind die Details, die geschärft werden. Nach der Anwendung sieht die Ebene grau aus und enthält nur Kanteninformationen.
6. die Ebenenoption in der Ebenenpalette auf Überlagern stellen
7. die Ebenendeckkraft in der Ebenenpalette auf die gewünschte Stärke des Schärfungseffektes einstellen
Ich schärfe meistens in mehreren Schritten, d.h. nacheinander mit abnehmendem Pixelwert des Hochpassfilters mit den Schritten 1-7. Hierdurch kann ich sehr gut kontrollieren, welche Bereiche wie und wie stark geschärft werden. In diesem Fall habe ich 2 Hochpässe verwendet. Der erste mit 5 Pixel und der zweite mit 3 Pixel Hochpasswert. Die erste Ebene hat eine Deckkraft von 85% die zweite von 100%.

Als nächstes habe ich die Farbsättigung etwas angehoben und nochmals die Gradation angehoben. Mit dem linken Punkt in der Gradationskurve habe ich dabei den Hintergrund so dunkel wie vorher belassen.
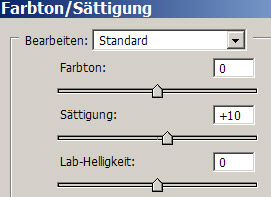
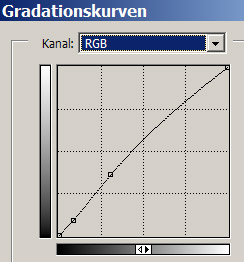

Das Bild speichert man nun als Kopie, d.h. auf eine Ebene reduziert, im 16-Bit-TIFF-Format.
Bildglättung in NeatImage
Die Bilder sehen nach der Anhebung der dunkleren Bereich und der heftigen Kontrastanhebung meist mehr oder weniger verrauscht, d.h. krisselig aus. NeatImage kann hier wesentliche Verbesserungen bringen, wenn man es vernünftig einsetzt.
Zuerst öffnet man das Bild in NeatImage. Das Programm stellt man mittels Tools -> Advanced Mode auf volle Kontrolle ein.
Dann geht man auf den Reiter Device Noise Profile. Jetzt zieht man ein Fenster über einem Bildbereich auf, der möglichst keinen Nebel und sehr wenig Sterne enthält. Ob der Bildbereich groß genug ist, wird einem in der rechten Fensterhälfte mitgeteilt. Dann drückt man auf den Lineal-Knopf rechts im Rough Noise Analyzer und danach auf Auto fine-tune. Das Programm berechnet nun die Rauschverhältnisse.
Jetzt wechselt man auf den Reiter Noise Filter Settings. Hier wird nun eingestellt, wie welche Details geglättet werden sollen. Zur Beurteilung zieht man ein Fenster im Bild auf, für das dann eine Vorschau berechnet wird. Klickt man rein, sieht man das Original. Die Noise Reduction Ammounts stelle ich im low-Bereich auf 0-20%. Die Werte von Mid und High stelle ich meist auf ca. 35-70%. Das hängt stark vom Bild ab.
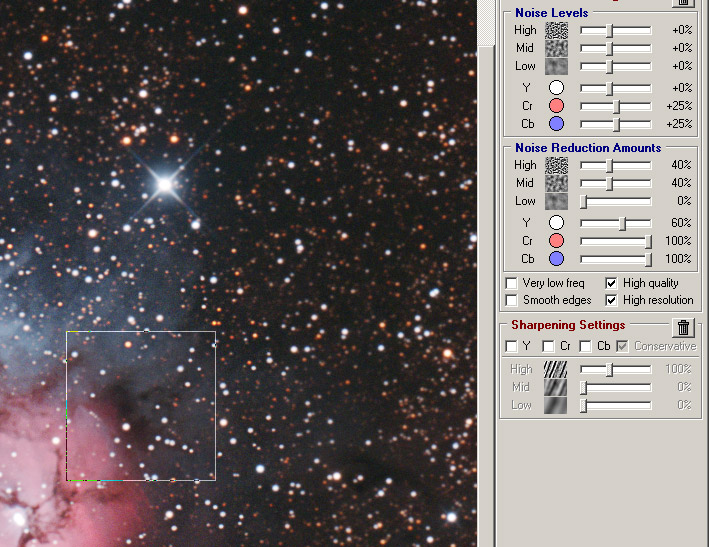
Wichtig ist, das Ergebnis im Vorschau-Bereich mit dem Original zu vergleichen. Es sollten keine Details auf der Strecke bleiben. Hier ist der sensible Daumen gefragt.
In dem Bild oben ist nicht sehr viel an Unterschied zu sehen, weil es (vom schlechten seeing abgesehen) unter guten Bedingungen entstanden ist. Ganz anders sieht es aus, wenn man unter schlechteren Bedingungen fotografiert hat.
Ist man mit den Werten zufrieden, wechselt man auf den Reiter Output Image, stellt den Filter Output auf 48-bit RGB und drückt auf Apply. Das Ergebnisbild kann man wieder mit dem Original vergleichen, indem man in das Bild klickt. So kann man schön sehen, wie das Rauschen weniger wird und hoffentlich keine Details verschwunden sind. Zum Schluss speichert man mit Save output image im 16-Bit-TIFF-Format.
Endarbeiten in Photoshop
Jetzt kann man noch Verbesserungen am geglätteten Bild vornehmen. Ich habe in diesem Bild noch eine leichte Unscharf-Maske angewendet. Damit habe ich die Nebeldetails etwas geschärft, aber auch die Sterne geringfügig hervorgehoben. Dies ist natürlich Geschmackssache.
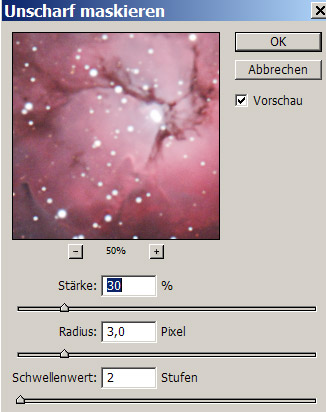
Das Endresultat sieht nun so aus:

Man sieht sehr deutlich, dass es eine iterative Vorgehensweise ist, bei der viele Funktionen mehrfach angewendet werden. Oft ist es auch sinnvoll, eine oder mehrere Nächte darüber zu schlafen und sich das Bild jeweils nochmal vorzunehmen. Dies hat bei mir schon oft zu weiteren Optimierungen geführt, auf die ich am Vorabend nicht gekommen bin.
Aufbereitung für die Darstellung im Internet mit Hilfe von Photoshop
Oft sieht man in den Foren schlecht komprimierte Bilder, die trotzdem noch recht groß sind. Das kann man vermeiden. Photoshop hat eine tolle Funktionalität dafür: Datei -> Für Web speichern
Es geht ein Fenster auf, in dem man das Originalbild mit dem komprimierten vergleichen kann. Man stellt dafür oben den Reiter auf 2-fach.
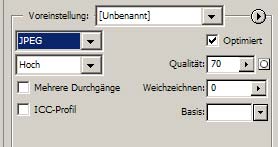
Meist reicht eine Qualität von 70% dafür, dass das Bild keine Details verliert. Man schreibt die Prozentzahl rein und klickt in ein anderes Feld. Dann wird die Vorschau aktualisiert. Den erforderlichen Speicherplatz sieht man am unteren Rand des Fensters. Drückt man auf OK, wird gespeichert.
Ich hoffe, meine Ausführungen sind hilfreich und verständlich. Man sieht durch die verschiedenen Beiträge dieses Workshops, in denen die individuellen Vorgehensweisen einiger Astrofotografen beschrieben werden, sehr schön, dass es vielfältige Möglichkeiten gibt zum fertigen Astrofoto zu kommen. Jeder wird "seine" Vorgehensweise selbst zusammenstellen, da auch einiges vom persönlichen Geschmack abhängt. In diesem Sinne wünsche ich viel Spaß und Erfolg.
11.12.2007, Mark Achterberg